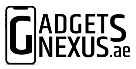It’s been two years since Microsoft announced the free Windows 11 upgrade for Windows 10 users. With every new release, Microsoft focuses on offering a better user experience. As a part of this, the company decided to limit the support for Windows 11 to devices that match certain hardware requirements. If your computer does not meet the requirements and you would still like to be on the Windows 11 train, here’s how you can do it.
Disclaimer: Before installing Windows 11 on unsupported hardware, you should understand the risks involved. This may violate Microsoft’s terms of service and could lead to stability and security issues. Make sure to back up your data and be prepared to encounter problems. We recommend using this guide only if you are comfortable with troubleshooting and potentially reverting to your previous operating system.
Why are you not able to install Windows 11?
It is also important to understand why you are not able to install the new Windows in the first place. The following could be the reasons why the Microsoft Windows Upgrade Assistant is not letting you upgrade.
- Your laptop or PC does not have a supported CPU. Windows 11 requires the system to have 8th Gen or newer Intel processors. In the case of AMD, it should be a 3rd Gen or newer CPU.
- The motherboard of your computer does not support Secure Boot and TPM 2.0.
Things to try before proceeding
If you have an unsupported CPU, then you will have to force install the new version of Windows by following the steps mentioned in this post. However, if you have a supported CPU, but you are missing TPM 2.0 or Secure Boot support, you can try the following before you decide to force install.
- Boot into the BIOS of your computer by pressing the ‘Delete’ key at the time of boot. Depending on the motherboard, it could be F12 key. You can check with the manufacturer’s website. In the BIOS, try looking for Secure Boot and TPM 2.0. If you find such options, just enable them.
- If there is no such option available, you can also try to update the BIOS. The steps for updating the BIOS can differ from PC to PC. So, you will have to check for the steps mentioned on the manufacturer’s website.
Step-by-Step Guide to Install Windows 11 on Unsupported Hardware
Once you have taken a complete backup of the drive you want to install the new Windows on, you can proceed with the installation. You will need a USB flash drive with 16GB or more storage and it should preferably be USB 3.0 or higher. If you are ready, you can begin the installation by following these steps.
1. Edit the registry

In the command prompt, type “regedit” and press Enter to open the Windows Registry Editor. Navigate to the following key:
HKEY_LOCAL_MACHINE\SYSTEM\Setup\MoSetup
Create a new DWORD (32-bit) Value named “AllowUpgradesWithUnsupportedTPMOrCPU” and set its value to “1.”
2. Download the Windows 11 ISO file
You can find the ISO file on the Microsoft website. Just download it and open it on your Windows 10 PC. Open the setup file and you should be able to initiate the installation. Just keep following the on-screen instructions and after a couple of reboots, you should be greeted by the all-new Windows 11.
Also Read: Botim for Desktop: How to setup & make calls from your PC in UAE
Post-Installation
After successfully installing Windows 11 on an old computer, there are a few additional steps you should consider following:
- Install Drivers: Download and install all the important drivers for display, network, and other hardware.
- Windows Updates: Make sure to regularly check for any available Windows 11 updates to get the latest security patches and bug fixes.
- Backup: Continue to back up your data regularly, as there may be stability and compatibility issues.
While installing Windows 11 on unsupported hardware is possible, it’s not without its own set of risks and challenges. Microsoft’s requirements are in place to ensure a smooth and secure user experience. Proceed with caution, and be prepared to invest time and effort into troubleshooting any issues that might arise in the future. If you rely on the device for day-to-day tasks, we would recommend sticking with Windows 10 as it still is one of the best offerings by Microsoft.